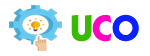Setting up a new operating system can be a daunting task, especially if you’re not a tech guru. Windows 8 brought significant changes to the Windows operating system, and navigating its setup might seem tricky. Fear not! This guide will walk you through every step of setting up Windows 8, ensuring a smooth and stress-free process.
1. Preparing for Installation
Before diving into the installation process, a bit of preparation is essential to ensure everything goes smoothly.
1.1. System Requirements
First, verify that your computer meets the minimum system requirements for Windows 8. These include:
- Processor: 1 gigahertz (GHz) or faster with support for PAE, NX, and SSE2
- RAM: 1 GB for 32-bit or 2 GB for 64-bit
- Hard Disk Space: 16 GB for 32-bit or 20 GB for 64-bit
- Graphics Card: Microsoft DirectX 9 graphics device with WDDM driver
1.2. Backup Your Data
Backing up all your important data to an external hard drive or cloud storage is crucial. This step ensures you don’t lose any critical files during the installation process.
1.3. Obtain Windows 8 Installation Media
You’ll need a Windows 8 installation DVD or a bootable USB drive with the Windows 8 setup files. If you don’t have one, you can create a bootable USB drive using the Windows Media Creation Tool.
1.4. Product Key
Make sure you have your Windows 8 product key handy. This 25-character code is essential for activating your copy of Windows 8.
2. Installing Windows 8
With your preparations complete, it’s time to install Windows 8.
2.1. Boot from Installation Media
- Insert the Windows 8 installation DVD or plug in the bootable USB drive.
- Restart your computer and enter the BIOS/UEFI settings (usually by pressing F2, F12, Del, or Esc during startup).
- Set the boot order to prioritize the DVD or USB drive.
- Save the changes and exit the BIOS/UEFI settings. Your computer will restart and boot from the installation media.
2.2. Start the Installation Process
- Select your language, time, and keyboard preferences on the initial setup screen, then click Next.
- Click Install Now to begin the installation process.
- Enter your Windows 8 product key when prompted, then click Next.
- Accept the license terms and click Next.
2.3. Choose Installation Type
You’ll be presented with two options: Upgrade and Custom. Choose Custom to perform a clean installation.
2.4. Partition the Hard Drive
- Select the hard drive where you want to install Windows 8. If necessary, delete existing partitions to free up space.
- Create a new partition and format it using the New and Format options.
- Select the newly created partition and click Next.
2.5. Installing Windows 8
The installation process will begin, and your computer may restart several times. This step can take a while, so be patient.
3. Initial Setup and Configuration
Once the installation is complete, it’s time to configure your new Windows 8 system.
3.1. Personalize Your PC
You’ll be prompted to personalize your PC by choosing a color scheme and entering a PC name. Make your selections and click Next.
3.2. Settings Configuration
You’ll see two options: Use express settings and Customize. For greater control over your settings, choose Customize. This option allows you to configure:
- Network Settings: Connect to a Wi-Fi network or set up a wired connection.
- Sharing and Connectivity: Decide whether to share your PC and connect to devices on your network.
- Updates and Diagnostics: Choose how Windows updates and diagnostics are handled.
3.3. Sign In to Your Microsoft Account
Sign in with your Microsoft account to sync settings and access online services like OneDrive and the Windows Store. If you don’t have a Microsoft account, you can create one or sign in with a local account.
3.4. Completing the Setup
After signing in, Windows 8 will finalize your settings and display the Start screen. This process may take a few minutes.
4. Post-Installation Steps
With Windows 8 now installed and configured, a few additional steps will help ensure everything runs smoothly.
4.1. Install Drivers
Check for and install the latest drivers for your hardware components. You can usually find these on the manufacturer’s website.
4.2. Update Windows
Run Windows Update to install the latest updates and patches. This step is crucial for security and performance.
4.3. Install Essential Software
Install your essential software applications, such as web browsers, office suites, and media players.
4.4. Restore Your Data
If you backed up your data, now is the time to restore it to your new Windows 8 installation.
5. Navigating Windows 8
Windows 8 introduced several new features and a revamped user interface. Familiarizing yourself with these changes will help you get the most out of your new operating system.
5.1. Start Screen and Live Tiles
The Start screen is the new hub of Windows 8, featuring Live Tiles that display real-time information. You can customize the Start screen by pinning your favorite apps, rearranging tiles, and resizing them.
5.2. Charms Bar
The Charms Bar provides quick access to essential functions like Search, Share, Start, Devices, and Settings. You can access it by swiping in from the right edge of the screen or pressing Windows + C.
5.3. Desktop Mode
For those who prefer the traditional Windows interface, Windows 8 includes a Desktop mode. You can switch to Desktop mode by clicking the Desktop tile on the Start screen.
5.4. Multitasking and App Switching
Switching between apps is seamless in Windows 8. Use Alt + Tab to cycle through open apps or Windows + Tab to open the App Switcher.
5.5. Snap Feature
The Snap feature allows you to run two apps side by side, enhancing multitasking. Drag an app to the left or right edge of the screen to snap it into place.
6. Customizing Windows 8
Personalizing your Windows 8 experience can make it more enjoyable and efficient.
6.1. Personalization Settings
Access the Personalization settings to change your lock screen, Start screen background, and account picture. You can also customize the color scheme and sound settings.
6.2. User Accounts
Create and manage user accounts through the Control Panel. Windows 8 supports both local accounts and Microsoft accounts.
6.3. System Settings
The PC Settings menu provides access to various system settings, including devices, accounts, privacy, and network settings.
7. Troubleshooting Common Issues
Despite your best efforts, you might encounter some issues during or after the installation. Here are some common problems and their solutions.
7.1. Installation Errors
Error: Windows Setup couldn’t configure Windows to run on this computer’s hardware.
- Solution: Ensure your hardware meets the system requirements and that your BIOS is up to date.
7.2. Driver Issues
Problem: Missing or outdated drivers.
- Solution: Visit the manufacturer’s website to download and install the latest drivers for your hardware components.
7.3. Activation Problems
Problem: Windows 8 won’t activate.
- Solution: Verify that you’re using the correct product key and that your internet connection is stable. Contact Microsoft support if the issue persists.
7.4. Network Connectivity Issues
Problem: Unable to connect to Wi-Fi.
- Solution: Ensure your Wi-Fi adapter drivers are installed and up to date. Restart your router and computer if necessary.
8. Maintaining Your Windows 8 System
Regular maintenance will keep your Windows 8 system running smoothly and efficiently.
8.1. Windows Update
Regularly check for and install Windows updates to keep your system secure and up to date.
8.2. Disk Cleanup
Use the Disk Cleanup tool to remove unnecessary files and free up disk space. Access this tool by typing Disk Cleanup in the Start screen search bar.
8.3. Antivirus Software
Install reliable antivirus software to protect your system from malware and other threats. Ensure it is regularly updated.
8.4. Backup Your Data
Regularly back up your important data to an external hard drive or cloud storage. This precaution will protect your files in case of hardware failure or other issues.
9. Frequently Asked Questions (FAQs)
9.1. How do I upgrade from Windows 7 to Windows 8?
To upgrade from Windows 7 to Windows 8, insert the Windows 8 installation media and select the Upgrade option during the installation process. This method preserves your files, settings, and applications.
9.2. Can I dual-boot Windows 8 with another operating system?
Yes, you can dual-boot Windows 8 with another operating system. During installation, create a new partition for Windows 8, and select it as the installation location.
9.3. How do I activate Windows 8 without an internet connection?
Activate Windows 8 via phone by selecting the Activate by phone option during the activation process and following the on-screen instructions.
9.4. Is it possible to downgrade from Windows 8 to Windows 7?
Downgrading from Windows 8 to Windows 7 requires a clean installation of Windows 7. Back up your data, then install Windows 7 using installation media.
9.5. How do I access Safe Mode in Windows 8?
Access Safe Mode by holding the Shift key while clicking Restart from the Power menu. Select Troubleshoot, then Advanced options, and finally Startup Settings.
9.6. How do I reset my Windows 8 PC?
Reset your Windows 8 PC by accessing PC Settings, selecting Update and recovery, then Recovery, and clicking Remove everything and reinstall Windows.
9.7. How do I change my Windows 8 product key?
Change your product key by accessing PC Settings, selecting Update and recovery, then Activation, and clicking Change product key.
9.8. How do I install apps from the Windows Store?
Install apps from the Windows Store by opening the Store app, browsing or searching for the desired app, and clicking Install.
9.9. How do I connect a printer to Windows 8?
Connect a printer to Windows 8 by opening Devices and Printers in the Control Panel, selecting Add a printer, and following the on-screen instructions.
9.10. How do I customize the Start screen in Windows 8?
Customize the Start screen by right-clicking on tiles to resize, move, or uninstall them. You can also pin new apps to the Start screen from the All Apps view.
9.11. How do I enable Bluetooth on my Windows 8 PC?
Enable Bluetooth by opening PC Settings, selecting Devices, and toggling the Bluetooth switch to On. Pair your Bluetooth devices by following the on-screen instructions.
9.12. How do I adjust the screen resolution in Windows 8?
Adjust the screen resolution by right-clicking on the desktop, selecting Screen resolution, and choosing your preferred resolution from the dropdown menu.
9.13. How do I set up a VPN on Windows 8?
Set up a VPN by accessing PC Settings, selecting Network, then Connections, and clicking Add a VPN connection. Enter the necessary VPN details provided by your service provider.
9.14. How do I manage startup programs in Windows 8?
Manage startup programs by opening Task Manager (Ctrl + Shift + Esc), selecting the Startup tab, and enabling or disabling programs as needed.
9.15. How do I change the default programs in Windows 8?
Change default programs by opening the Control Panel, selecting Default Programs, and clicking Set your default programs to choose which programs open specific file types and protocols.
9.16. How do I create a system restore point in Windows 8?
Create a system restore point by opening the Control Panel, selecting System, then System protection, and clicking Create to save your current system state.
9.17. How do I access the BIOS/UEFI settings in Windows 8?
Access the BIOS/UEFI settings by restarting your computer and pressing the appropriate key (usually F2, F12, Del, or Esc) during the boot process. Alternatively, you can access UEFI firmware settings through PC Settings under Update and recovery.
9.18. How do I enable or disable the touch keyboard in Windows 8?
Enable or disable the touch keyboard by opening PC Settings, selecting PC and devices, then Typing, and toggling the touch keyboard options.
9.19. How do I change the power settings in Windows 8?
Change power settings by opening the Control Panel, selecting Power Options, and choosing or customizing a power plan that suits your needs.
9.20. How do I encrypt my files in Windows 8?
Encrypt your files using BitLocker by opening the Control Panel, selecting BitLocker Drive Encryption, and following the on-screen instructions to secure your data.
Setting up Windows 8 can be a straightforward process with the right guidance. This comprehensive guide covers everything from installation to customization, ensuring your Windows 8 experience is as seamless as possible. By following these steps and tips, you’ll be well on your way to mastering this versatile operating system.